Een harde schijf formatteren in Windows, hoe doe je dit?
Wat is formatteren? Heel eenvoudig gezegd wil dit zeggen dat de harde schijf in vakjes wordt onderverdeeld om nadien gemakkelijker gegevens terug te vinden.
In dit artikel ga ik niet alleen uitleggen hoe je een harde schijf kan formatteren maar ik geef ook extra uitleg over de verschillende mogelijkheden en de voor- en nadelen.
In dit voorbeeld gebruik ik een externe USB harde schijf.
Via Windows Verkenner ga je naar Deze pc of Deze computer afhankelijk van de Windows versie die op je computer staat.
Daar zie je de harde schijf weergegeven zoals in de volgende figuur getoond wordt:
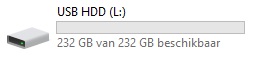
Deze kan ook een andere naam hebben zoals 'verwisselbare schijf', 'ADATA', 'Kingston', enz.
Doe hier een rechter muisklik op en klik op Eigenschappen.
Je krijgt de volgende informatie:
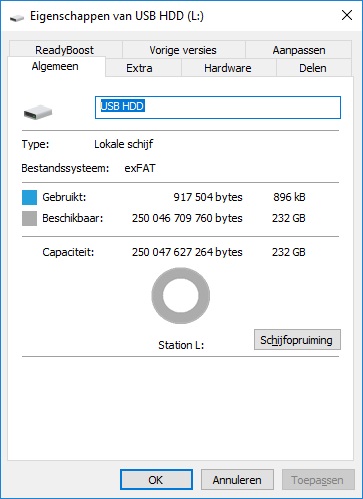
Merk op dat je in dit venster de naam van de harde schijf kan wijzigen.
Bij bestandssysteem zie je in dit voorbeeld exFAT staan. Dit kan bijvoorbeeld ook FAT32 of NTFS zijn.
exFAT en FAT32 hebben als nadeel dat de bestandsgrootte beperkt is tot ongeveer 4GB. Een film kan groter zijn met als gevolg dat je die dan niet op deze schijf kan bewaren.
Nieuwe schijven worden vaak nog geleverd in FAT32 om compatibel te zijn met andere besturingssystemen.
Je ziet dat een gedeelte van de schijf reeds gebruikt is alhoewel de schijf geen bestanden bevat. Deze ruimte wordt gebruikt door het bestandssysteem zelf.
Nu volgt de uitleg hoe je de schijf in NTFS kan formatteren.
Klik in het vorige venster op OK.
Doe weer een rechter muisklik op de schijf en kies nu formatteren.
Je krijgt het volgende venster:
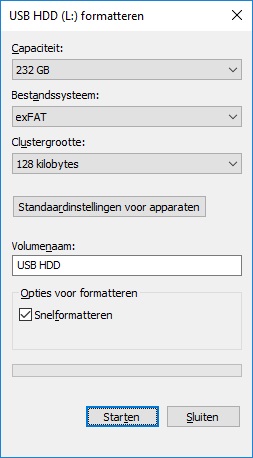
Klik onder Bestandssysteem op exFAT en kies nu NTFS. Dit wordt in de volgende figuur weergegeven:
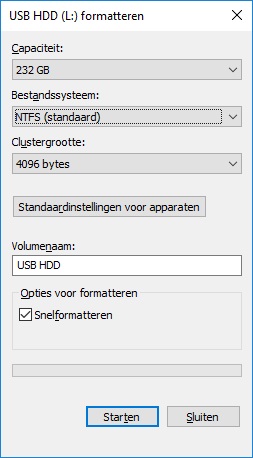
Zorg er voor dat Snelformatteren aangevinkt is.
Het verschil tussen wel of niet snelformatteren is dat bij snelformatteren geen controle uitgevoerd wordt of de schijf slechte sectoren bevat.
Als je het vinkje uit klikt gebeurt deze controle wel maar dan duurt daardoor het formatteren veel langer.
Wij gaan er van uit dat de schijf volledig in orde is en laten dit vinkje aan staan.
Klik op Starten.
Je krijgt nu een waarschuwing:
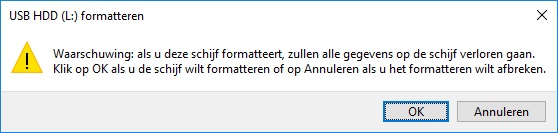
Tijdens het formatteren gaan alle gegevens verloren die op de schijf staan. Na formattering zijn alle bestanden weg (voor Windows althans). Met speciale software kan je de bestanden nog steeds terughalen maar dit is niet zo eenvoudig.
Klik op OK.
Als het formatteren voltooid is krijg je het volgende venster:
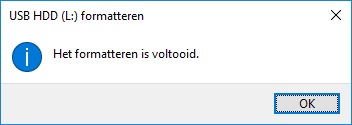
Klik op OK.
Als je nu de eigenschappen van de schijf opvraagt zoals hierboven beschreven krijg je de volgende informatie:
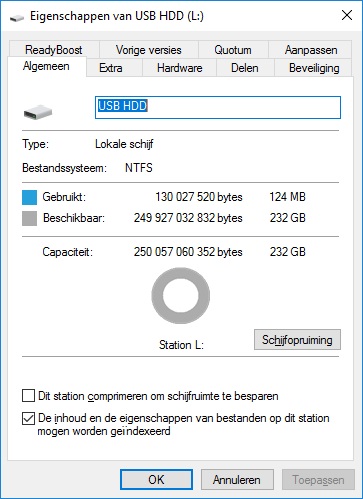
Merk op dat het bestandssysteem NTFS meer ruimte in beslag neemt dan exFAT.
